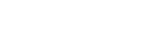Do you know what your office’s Wi-Fi password is? You’ll need to know, just in case new staff members or clients ask. Thankfully, if you already have a computer that’s connected to your network, you can easily find out what your forgotten Wi-Fi password is.
Check Your Router for Documentation
It’s a best practice to change your Wi-Fi password when you purchase a new router. However, some users continue to use their default credentials, even after being explicitly warned not to do so. It might make the network credentials easy to remember, but on the other hand, it’s a security risk. Regardless, you can probably find the default password for your router on the hardware itself, perhaps on a label attached to it. You’ll also see the default SSID, giving you everything you need to access the network.
If there’s no label on the device, you can try to find documentation online for the default password. Often times, you can also find the default password in a manual that came with the device, but sometimes you’ll have misplaced the manual and have nothing to go off of. You might even be able to find a list of common default passwords for the device on the Internet (which is why you were warned to change it in the first place!). Once you have the password, you need to make sure that you change it immediately, as continuing to use an insecure password can put your network at risk. Also, it couldn’t hurt to get your network audited by a trusted technician, one who knows how to determine how much risk your business is at due to poor Wi-Fi security.
Find the Password to a Network You’re Connected To
If you’re already connected to the Wi-Fi network, and you simply can’t remember the password, Windows knows it for you. However, you have to dig through some of the information stored on your device, and even then, you’ll need administrator access to see the password. Regardless, so long as you have these prerequisites out of the way, you shouldn’t have a problem finding the password (though, let’s face it – it’s way easier to just ask IT what the password is).
First, you head to the Network and Sharing Center. This is found in the Control Panel, or by right-clicking on the wireless network icon in your taskbar. You should see the option for Open Network and Sharing Center. Next, select the name of the wireless network, and a window called Wi-Fi Status will open. Now, click on the Wireless Properties button, and go to the Security tab > Check the box Show characters, and you’ll be shown your Wi-Fi password.
Again, keep in mind that this process requires administrator privileges, so be sure that you go through the proper channels in order to access this sensitive information. It’s also crucial that you only share this information with trusted individuals, like in-house team members who need the Wi-Fi, or clients who are in the area visiting your office.