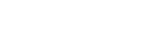Microsoft Word is a great tool that your business may use for word processing, but it can do so much more. With the right tools, you’ll be able to take advantage of many different tricks that could change the way you see Microsoft Word. Here are four neat tips that you may not know.
Improve Your Microsoft Word Skills with These 4 Tips
1. Create Quick Bullets
To add a bulleted list to your document, you can dodge the step of looking in the taskbar. To do so, just type in an asterisk (*) followed by a space. Place the text that you want bulleted next in this sequence. Word will automatically format this bulleted text for you. If you would rather have the text dashed, you could simply place a hyphen before the text, or do the same thing with numbers.
2. Randomly Generate Dummy Text
To ensure that your documents look the way you want them to, you can use simple dummy text as filler while you build a template. While the Internet is certainly a viable option for finding dummy text, you can generate it for yourself right in Microsoft Word. Just type in =rand(#) and replace the pound symbol with the number of paragraphs that you want. Once you’ve done this, press Enter and you should have all of the dummy text you could possibly want. This is particularly helpful when you want to test the formatting or fonts of your documents.
3. Quick Tables
If you need a table in your Word document, you could go through Excel to put one in it. If you don’t want to do this, you can just do it through Microsoft Word itself. Press “+” then “Tab”. Press another “+” and another “Tab”. Continue this until your table is the size that you want it to be and press “Enter” to form the table borders. If you’d like to increase the size of your table after pressing enter, you can simply click inside the very last box of the table and press tab until your table has reached the size you’d like it to be.
4. Select a Single Sentence
How accurate do you find the click-and-drag method for your mouse? If you want to try something different, you can use this shortcut to select a whole sentence in Microsoft Word: simply press the Ctrl key and click a word in the sentence that you’re selecting. This lets you select the entire sentence, letting you delete it or move it as you like. You could even do something like click and drag it around before you release Ctrl to move it. If you want to make it a new paragraph, just click a word in that paragraph three times in a row.
There are almost countless Microsoft Word tips and tricks that you could be using to take better advantage of your business technology. Are you using them? To learn more about how you can use Microsoft Word and other software solutions for greater benefit, subscribe to our blog.